

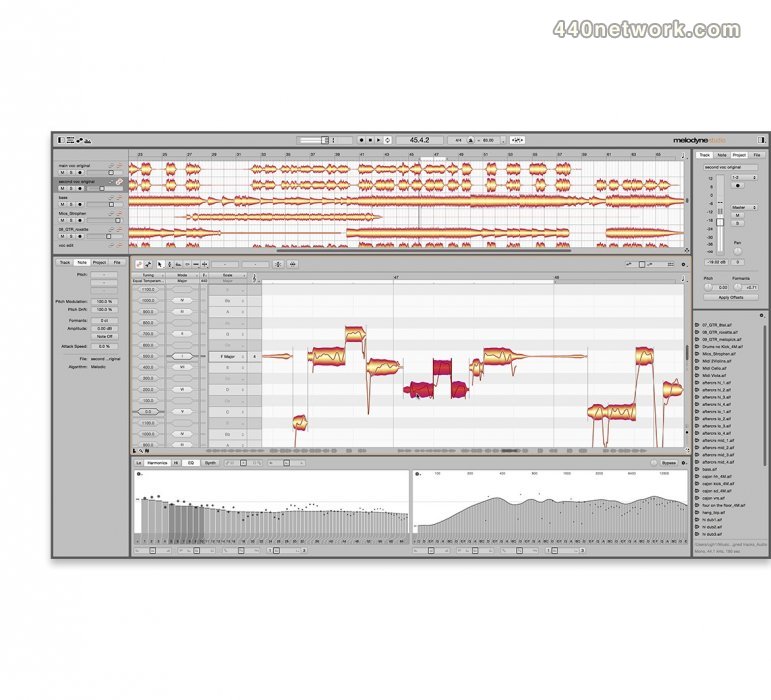
Then click “Snap to (key signature)”, and if you’ve already edited notes within your selection you can also click “include notes already edited manually” so those will also be affected if that’s what you want. You should see a screen like the one above. Now, with a portion or all of the vocals highlighted within Melodyne click on the “correct pitch macro” button. See the highlighted icon in the image above to locate the “correct pitch macro”. It’s mostly up to you to make a judgment call on when it might be ok to use, and the more experience you get with Melodyne the more easily you will be able to determine when to use tools like the “correct pitch macro”. I don’t always suggest using it only because there are a lot of different variables that can interfere with its accuracy and usefulness. If you’re working with a vocal that is really close to being on pitch for the entirety of the track, or you have a small selection you want to correct faster, then this next tool might be useful for you. Use “correct pitch macro” for faster tuning The closer you zoom in, the more accurately you’ll be able to pitch correct. Then, just left-click and drag the scroll bar to zoom in or out. Simply hover your mouse over one end of the scroll bar until you see a magnifying glass. Use the side and bottom scroll bars to zoom in closer on your working area. Don’t forget to zoom in on your work area There should be an icon like the one highlighted below.īy selecting this icon the “scale editor depth” will open, and this will also allow you to change the key signature by clicking on a note and selecting either major or minor. If you cannot see the scale displayed like it is in the picture above then look in the bottom left corner of Melodyne. The scale will also be represented by the lighter squares located to the right of the sidebar notes. Now the vocals will automatically snap to the corresponding notes of your key signature. Now open the “options” menu, hover over “pitch grid”, and select “scale snap”. Use “scale snap” to help identify notes within a key faster This will make it much easier to reference what notes you’re adjusting the vocals to. Open the “options” menu, click “note editor”, then click “show blob info”, and when you’re adjusting the vocals you’ll see a display of notes alongside it. Additional Functions, Tools, and Tips Use “show blob info” for easy note referencing They will help you to increase workflow and productivity, and can even help to prevent hand fatigue, especially when working on lengthy projects. Try to get comfortable using as many of these keyboard shortcuts as you can.
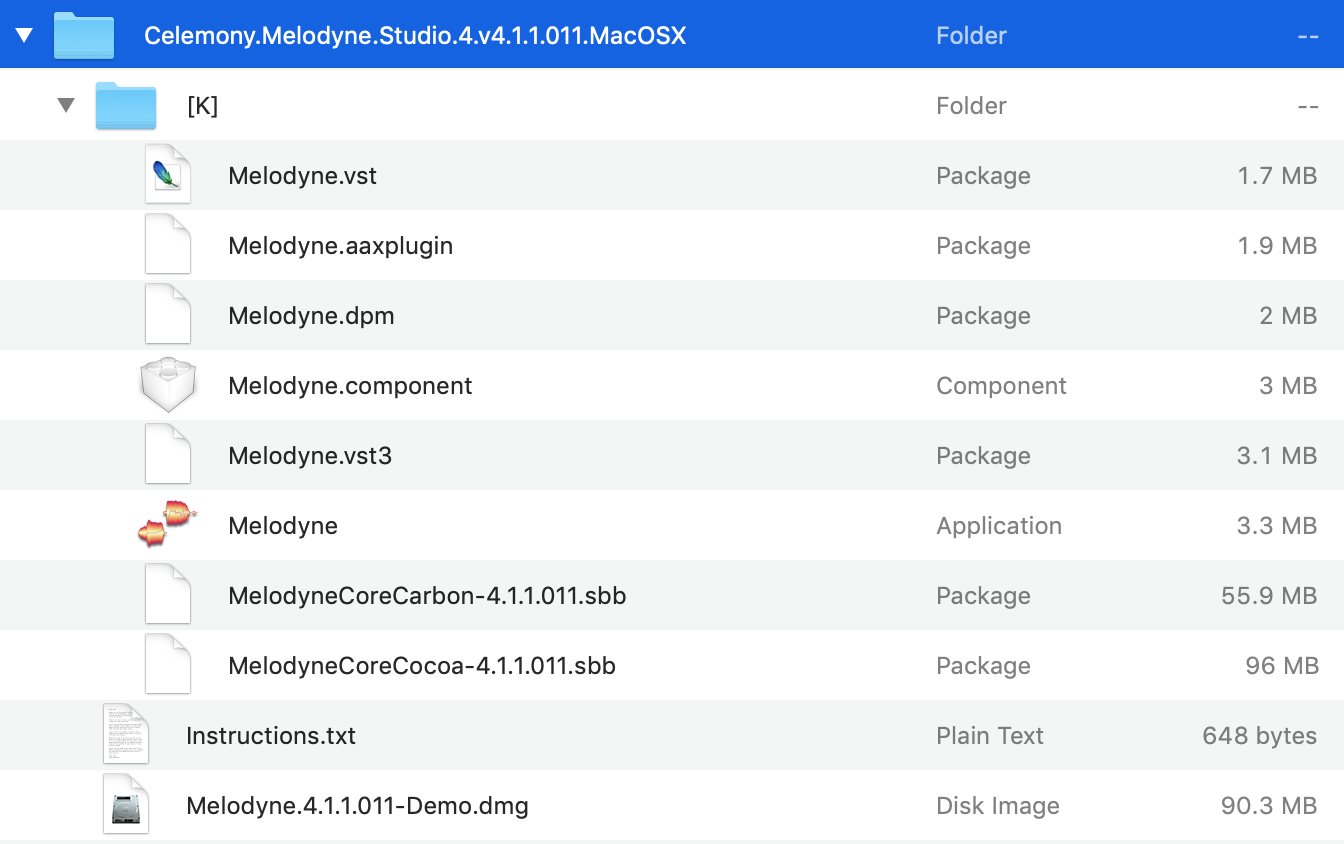
If you press on the shortcut keys more than once it will toggle between the different functions of that particular tool. Here’s a small list of some shortcuts I use the most: To access these shortcuts click on “settings”, “preference”, then “shortcuts”.
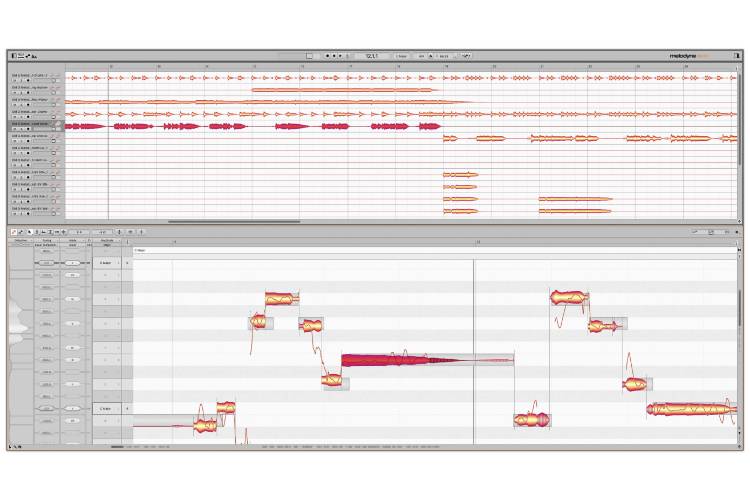
There is a list of very useful shortcuts available within Melodyne.
MELODYNE 3 TUTORIAL HOW TO


 0 kommentar(er)
0 kommentar(er)
